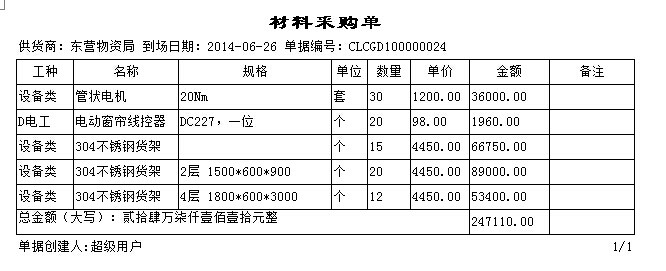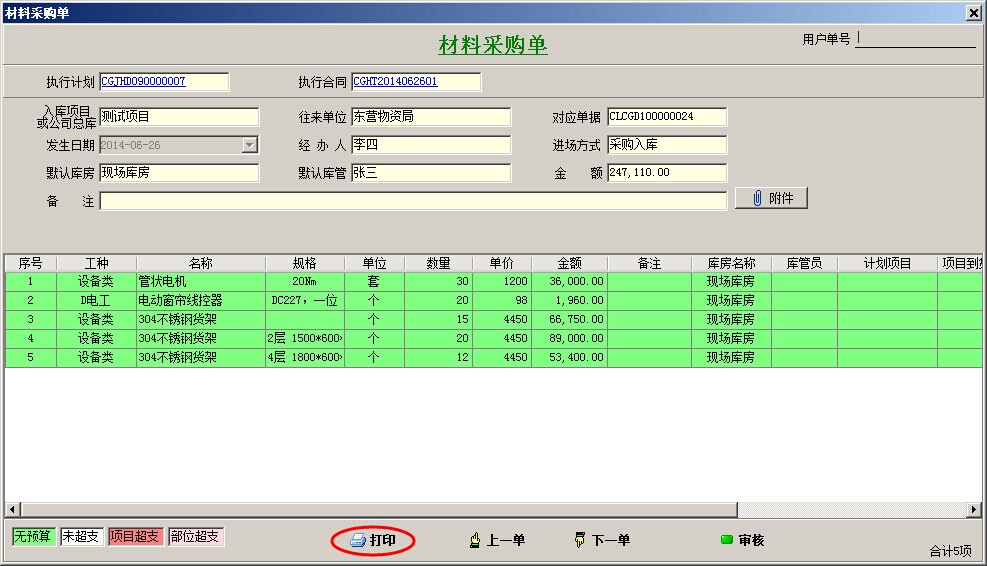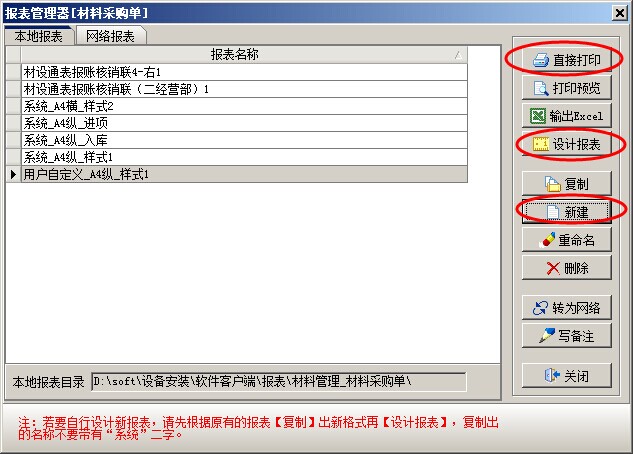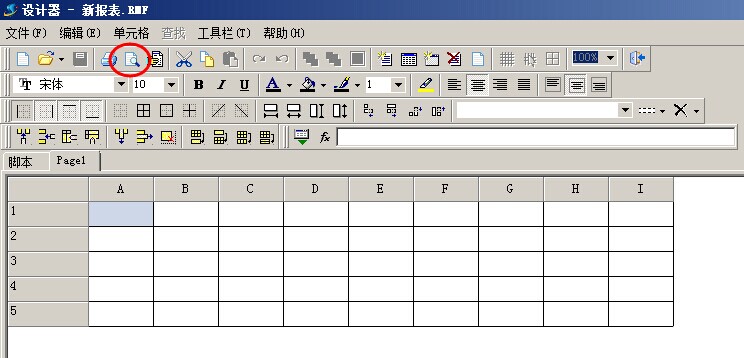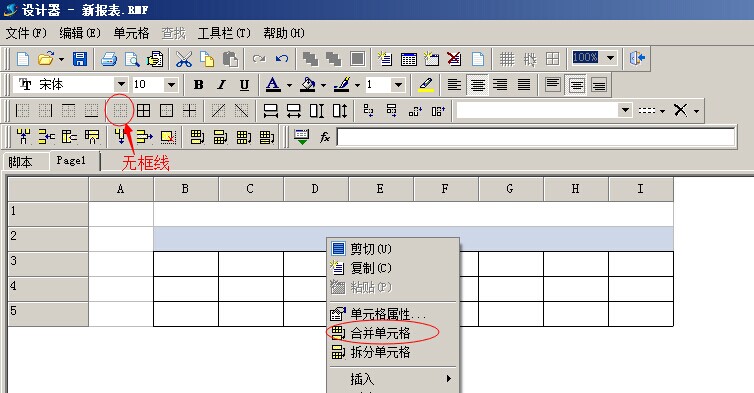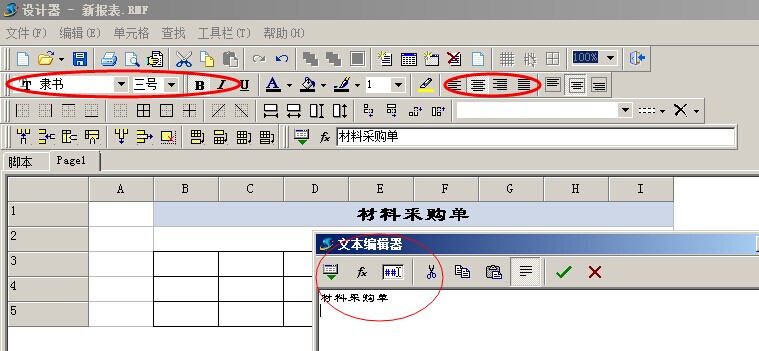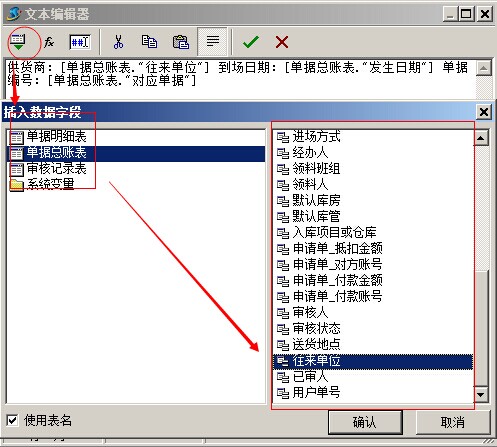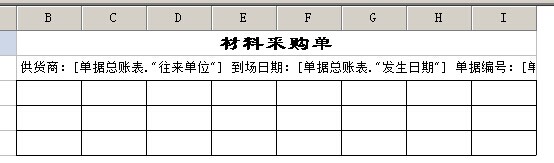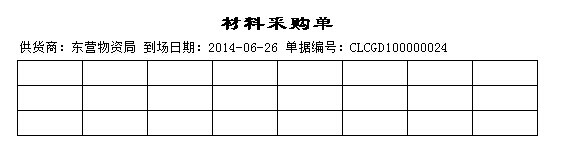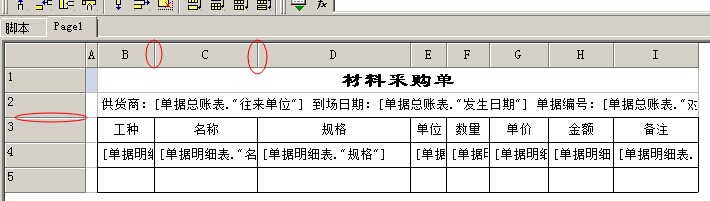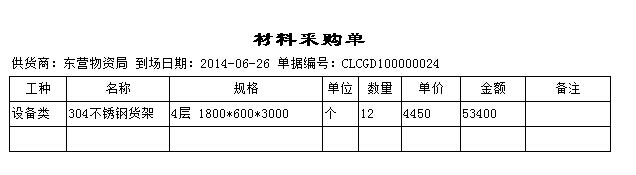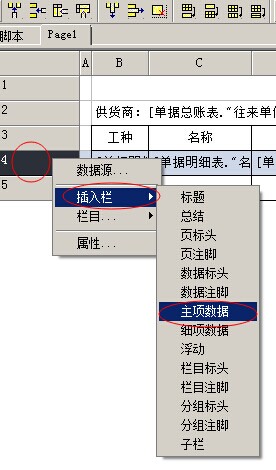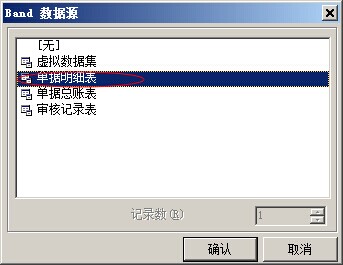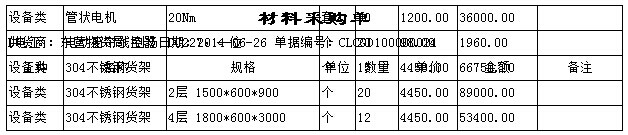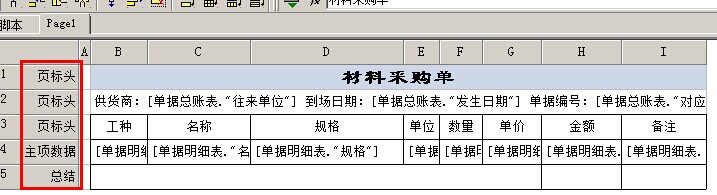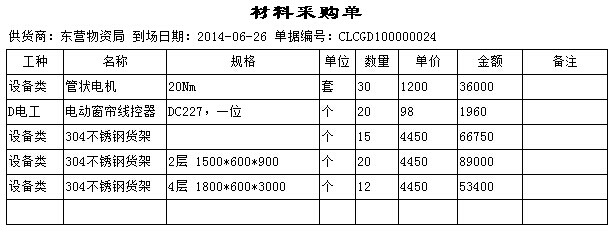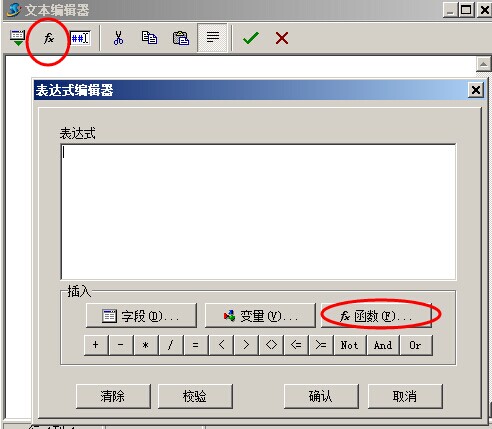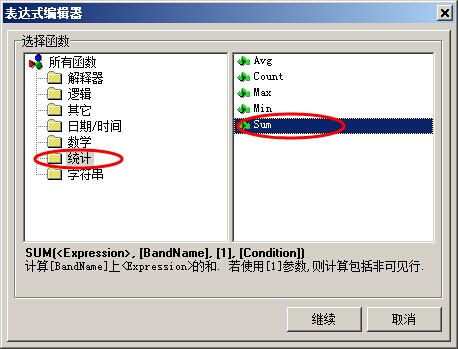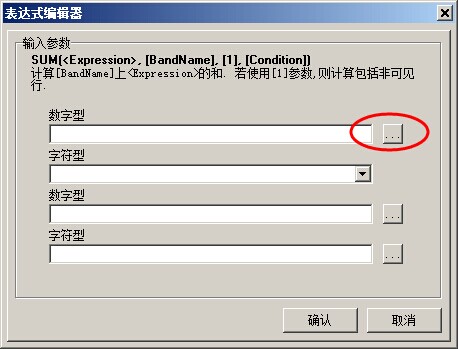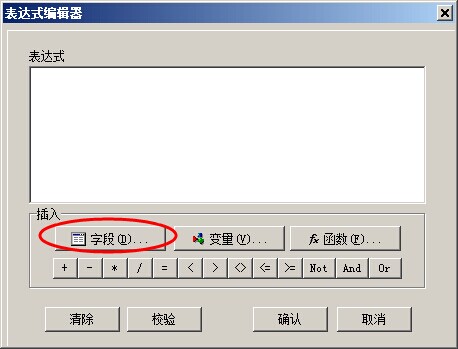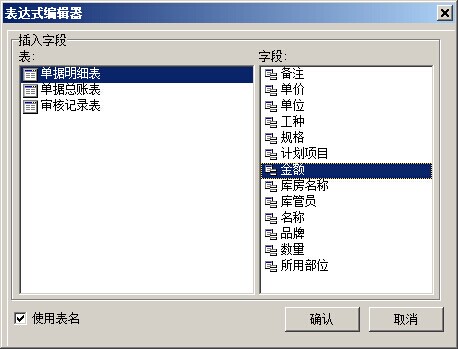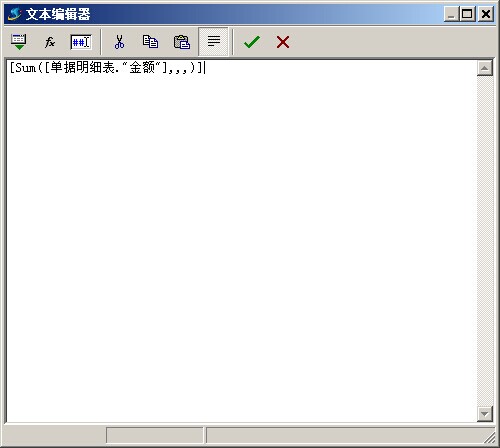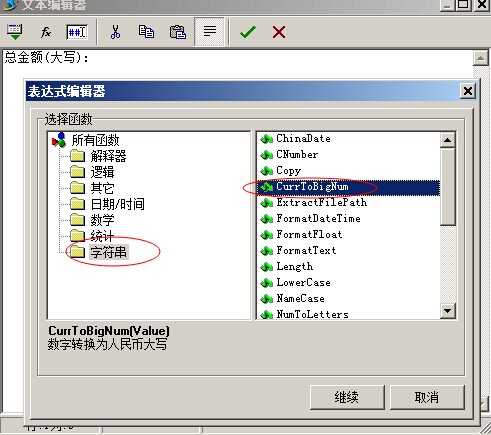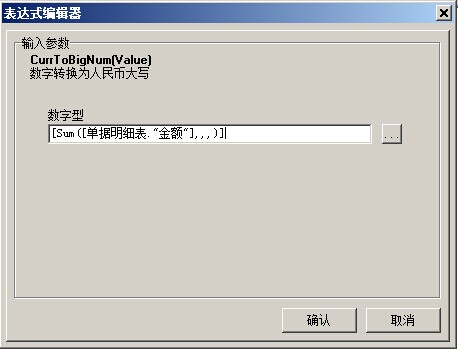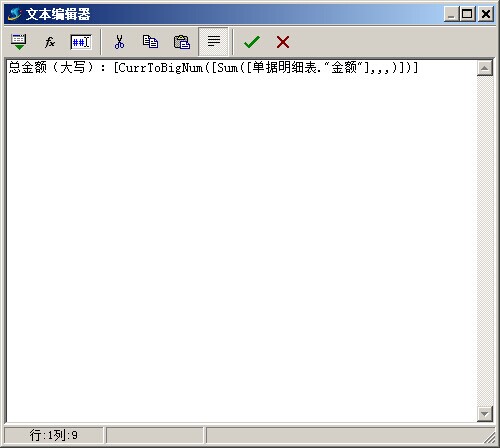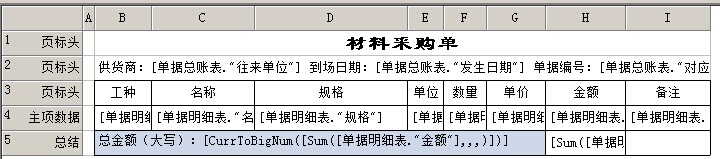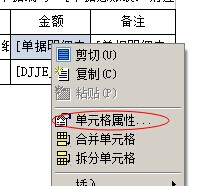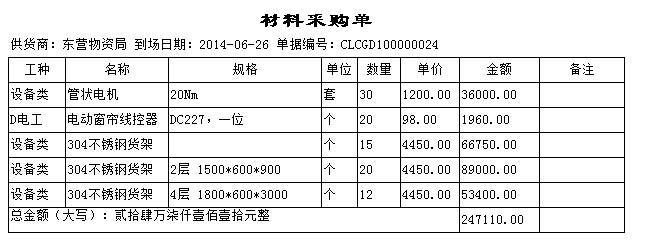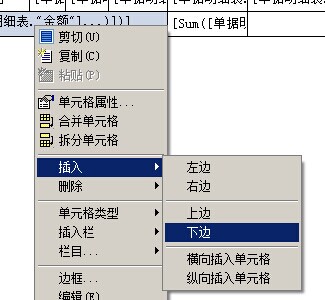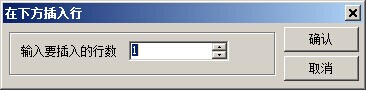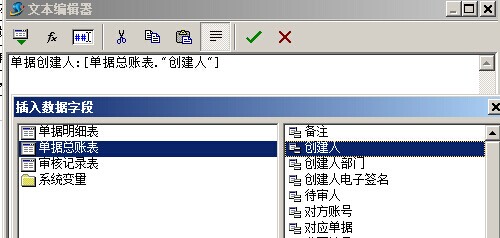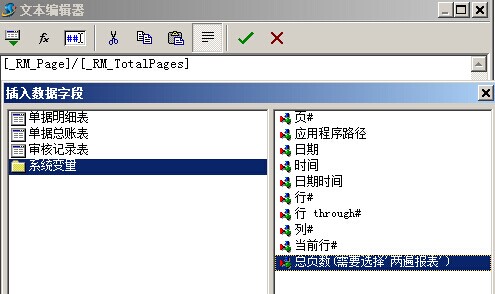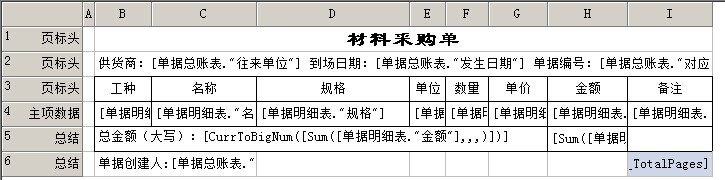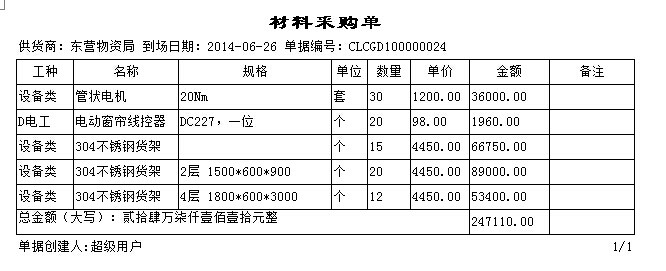打印报表设计相关操作 :
以下图中单据(材料采购单)为例,新建一个打印报表。
设计具体操作如下:
1. 鼠标单击打印按钮,弹出报表管理器,如需打印,选择列表中已设计好的报表【点直接打印】按钮即可。如需修改报表,选中报表后点【设计报表】按钮即可。
2. 下面我们来新建一张全新的报表,点击【新建】按钮,然后在弹出的对话框中,输入报表的名称,点确定按钮进行保存。保存后,报表名称会出现在列表中,然后再点击【设计报表】就行设计就可以了。
3. 报表设计器与Excel 电子表格基本类似,我们可以通过【打印预览】按钮一边设计一边进行查看。
4. 首先我们选中A 列或第一行、第二行后,点击工具栏的无框线按钮,把第一行和A列的边框隐藏掉。然后我们点击鼠标右键,使用【合并单元格】合并第一行、第二行的单元格。
5. 双击第一行输入,在弹出的文本框中,输入打印标题的名称例如材料采购单。然后选择字体及大小。
6. 我们在第二行中,再输入单据中需要打印的相关内容,例如:供货商、到场日期、单据编号等。其中,供货商、到场日期、单据编号等文本直接输入就可以,后面的数值要从单据字段中调用,操作方法如下图,选择对应的字段就可以。
设计完成的效果如下图:
打印预览效果如下图:
7. 把单据中需要打印的内容,放入表格中。例如:材料的工种,名称、规格、单位、数量、单价、金额、备注等,如下图,在第三行中我们输入名称,第三行中输入对应的字段名称。
输入完成后,根据时间需要拖动红框中行间距和列间距,使表单中内容能够显示完全。
打印预览效果如下:
8. 基本样式做好后,显示的只有第一行的数据,下一步是设置每一行的栏目,让数据全部显示。主要的栏目是:标题、总结、页标头、页注脚、主项数据等。
我们首先在左侧第4行点击鼠标右键,选择插入栏(第一次使用,栏目中没有,要选择插入。第二次使用,在栏目中选择),选择【主项数据】。在弹出的窗口中选择【单据明细表】。如下面两张图:
当我们设置好,主项数据时,显示的效果如下:
我们可以看到,整个打印表格都是错乱的,接下来我们设置其他行的所属栏目,分别设置 1、2、3行为页标头。第5行为总结。表格样式如下;
打印样式如下:
我们来解释下这列标题栏的含义,一般经常用到的是以下五种:
1)标题:用于整份报表第一页开头打印的内容。
2)页标头:用于整份报表每页开头打印的内容。
3)主项数据:用于整份报表连续打印的明细项数据,如果一页打印不完,会自动打印到下一页。
4)页注脚:用于整份报表每页最后打印的内容。
5)总结:用于整份报表最后一页打印的内容,如果有主项数量,他会在最后一页紧接着主项数据后打印。如果有页注脚,会打印在页注脚前。
9. 在第五行,总结这一栏可以使用函数来设置大写累计金额和数字累计金额,如下图:插入函数,然后选择统计中的SUM。
在弹出的表达式编辑器中,再来选择具体的字段。我们选择单据明细表中的金额字段,那么统计的就是所有明细项的总金额。如下面几张图所示:
选择好,之后点击确定,就会依次保存各个选择框,最终结果:[Sum([单据明细表."金额"],,,)]
如下图:
再来插入一个大写,累计金额。同样是选择插入函数,选择字符串中的,CurrtoBigNum, 点继续按钮,然后把之前得出的结果[Sum([单据明细表."金额"],,,)]复制到里面。
最后得出的结果如下图:
保存后,设计的报表如下:
另外可以通过单元格设置小数点位数,例如在单价、金额的单元格中点右键,选择单元格属性,然后在单元格属性中,设置小数点位数为2位。
打印预览结果如下图:
10. 下面,我们在最底部再插入一行,再输入一些其他内容,例如:单据创建人、打印页码等。
首先是插入一行,在最后一行点击鼠标右键然后选择插入,选择下边,然后选择插入的行数,然后把整行边框都去掉,再根据大小合并好单元格,最后输入我们需要显示的内容。
如下图:单据创建人、打印页码
最终设计报表格式如下:
打印预览如下: